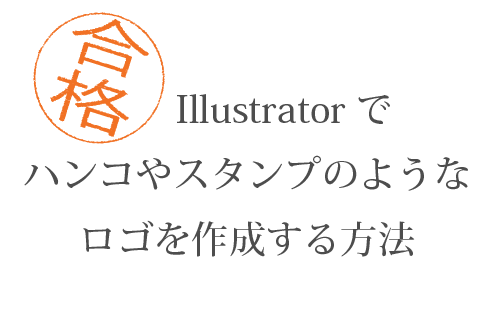Illustratorで簡単にハンコやスタンプを押したのようなかすれたロゴを作成する方法を解説します。
スタンプ風の文字はデザインでよく使うので、覚えておくと便利です。イラレのスケッチ機能とピクレーと機能を使うととても簡単に作成することが出来ます。
作業手順を解説していきます。
目次
ロゴのもとになる文字やオブジェクトを作成してグループ化しておく
「T」文字ツールや楕円ツールなどでスタンプの元になるオブジェクトを作成します。
文字とオブジェクトはグループ化しておきます。
選択ツールで文字とオブジェクトを複数選択しCtrl+Gでグループ化出来ます。
スケッチ機能で輪郭をぎざぎざにする
グループ化されたオブジェクトを選択した状態で、
効果>スケッチ>ぎざぎざのエッジ
スケッチ効果を設定できる画面が開きます。プレビューを確認しながら任意の数値を入れていきます。
オブジェクトの線がちょっとぎざぎざになる程度に調整して、「OK」をクリックします。
ピクセレート効果でかすれさせる
線がぎざぎざしたオブジェクトを選択した状態で、全体をかすれさせていきます。
効果>ピクセレート>メゾティント
メゾティントダイアログが開きます。
種類「短いライン」を選択します。文字と枠がかすれたようになります。
「OK」をクリックします。
色を設定するためパスを作成
効果が設定されている文字やオブジェクトには色が反映されないので、作成したオブジェクトに着色できるようパスを抽出していきます。
文字と枠を画像に変換
オブジェクト>ラスタライズ
カラーモード パソコンや画面で表示の場合はRGB、印刷物はCMYKで選択します。
「OK」をクリック。
1つの画像に変換されます。
画像をトレースしてパスに変換
ウィンドウ>画像トレース
画像トレースダイアログを表示します。
まず、プリセットを写真(高精度)に変更します。
次に詳細を開きます。
詳細のノイズを「1px」と入力します。
これでトレース設定が完了しましたので、画像をトレースしていきます。
画像を選択した状態で、メニューバーの「拡張」をクリックします。
画像のパスが作成されます。
塗りの設定方法
Ctrl+Yでアウトライン表示にし、不必要なパスを削除します。
ダイレクト選択ツールで選択し周りの長方形を削除します。
必要な部分だけのアウトラインが表示されます。
Ctrl+Yでプレビュー表示に戻します。
塗りを任意のカラーで設定します。
下図のように部分的に色が塗りつぶされてしまう場合があります。
オブジェクトを選択した状態で複合パスを作成することで不要な部分の色が消えます。
オブジェクト>複合パス>作成(Ctrl+8)
合格の「各」の上部分の色が抜けました。
合と格の口の部分がまだ色が抜けていないので
オブジェクトを選択した状態で、
ウィンドウ>パスファインダー
形状モード「中マド」をクリックします。重なっている部分を抜いてくれるので「口」もちゃんと塗りが設定できました。
これでカラーを自由に変更できる合格ハンコのオブジェクトの完成です。
まとめ
今回は簡単にハンコやスタンプのようなロゴが作成できる方法を解説しました。初心者さんには少し難しいかもしれませんが、細かく説明していますので、順を追って作成してみてくだいね。
最後まで読んでいただき、ありがとうございます。