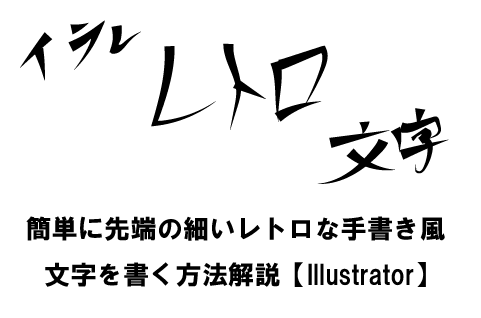こんにちはosushiです。
今回はイラレで先端の細いレトロな文字を書く方法を解説します。
目次
ペンツールで直線を引く
ペンツールを選択し、Shiftを押しながらクリックし、直線を引きます。
ウィンドウ>線
線パネルから線を10ptに設定します。
ガイドを作成
表示>定規>定規を表示
上の定規をドラッグし線のパスに合わせガイドを作成します。
オブジェクトの分割・拡張
線のオブジェクトを選択した状態で、オブジェクト>分割・拡張
分割・拡張ダイアログが表示されます。
無理と線にチェックを入れ、OKうぃクリックします。
直線がオブジェクトに変換されます。
先端を細く変形
表示>アウトライン
オブジェクトのアウトラインの表示にします。
「アンカーポイントの追加ツール」を選択します。
右の辺のガイドとの交差点にアンカーを追加します。
次に「アンカーポイントの削除ツール」を選択します。
右の上下の2点のアンカーを削除します。
先がとがったオブジェクトが出来上がります。
アートブラシに登録
表示>プレビュー
オブジェクトをアウトラインから通常のプレビューにもどします。
表示>ガイド>ガイドを消去
ガイドを消します。
オブジェクトをブラシパネルに登録します。
ウィンドウ>ブラシ
ブラシパネルを開き、作成したオブジェクトをドラッグ&ドロップ
新規ブラシダイアログが表示されます。
「アートブラシ」を選択します。
アートブラシダイアログが表示されます。
方向が右向きの矢印になっていることを確認し、OKをクリックします。
これでブラシに登録されました。
文字を書く
ブラシツールを選択しドラッグして文字を書きます。
先端が細い文字が書けるようになります。
まとめ
今回は先端が細いレトロな文字を書く方法を解説しました。アートブラシに登録することで、何度でも使用できるので便利です。
最後まで読んでいただきありがとうございます。