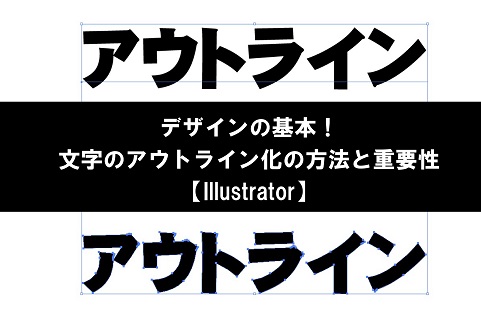今回はイラストレータの「文字のアウトライン化」について解説していきたいと思います。
目次
アウトライン化とは?
文字ツールで入力した文字を図形にすることです。
まず、イラストレーターで文字を入力する際、「T」文字ツールで入力し、フォントを決めます。このフォントというのは、パソコン上に保存されているフォント情報から文字情報を読み取り表示されています。つまりパソコンにフォント情報がない場合、同じ文字のフォントで表示できないということになります。このフォント情報で形成されている文字を点と線で形成された「パス」に変換することを「アウトライン化」といいます。
アウトライン化の重要性
フォント情報は、パソコンのOSやファイル搭載の状態でそのフォントを持っていないこともあります。
作成したデータがアウトライン化されていない場合、ほかのパソコンで開いた際、同じフォント情報を持っていないと違うフォントに変換されり、文字化けを起こしたりします。
どんな環境でも表示されるよう「文字のアウトライン化」は重要になります。
※印刷会社への入稿や、デザインの納品などの際に文字のアウトライン化を必ずします。
アウトライン化の方法
文字を選択した状態で、
書式>アウトラインを作成
アウトラインが作成されると、文字のふちに点と線が表示されます。これを「パス」といいます。
上がアウトライン化されていない状態で、下がアウトライン化されている状態になります。
アウトライン化する際の注意点
文字をアウトライン化すると以前のフォント情報の文字列に戻すことが出来なくなります。
その為、文字の変更が出来なくなってしまいます。
アウトライン化する際は、ファイルを別名保存し「ファイル名+ol」(olはアウトラインの略)などの名前にしておきましょう。
アウトライン化できない文字
「グラフ」「パターン」「エンベロープ」の中で使用している文字に関しては普通に選択してアウトライン化が出来ません。
上記に使用する際は事前に文字をアウトライン化しておきましょう。
アウトライン化が出来ているか確認する方法
全てのレイヤーのロックを解除しましょう。
上の図では、ロックがかかっているので、この鍵マークをクリックして解除します。
全てのレイヤーのロックを解除している状態で「Ctrl+a」で全選択します。
ウィンドー>ドキュメント情報
ドキュメント情報の右上のタブから「フォント」を選択します。
フォントにフォント情報の表示がある場合はアウトラインされていない文字が存在します。全選択の状態でもう一度アウトラインを作成しましょう。
全てのフォントがアウトライン化されると、
「フォント: なし」と表示されます。
これで全ての文字がアウトライン化されていることになります。
まとめ
文字のアウトライン化について解説しました。
イラストレーターで文字のアウトライン化は、デザインを仕事にしている場合基本中の基本ですが、イラストレーターを勉強し始めたばかりの方にはなじみがなく分かりづらいと思います。この記事で、少しでもアウトライン化の重要性と概念が伝わればと思います。
最後まで読んでいただきありがとうございます。