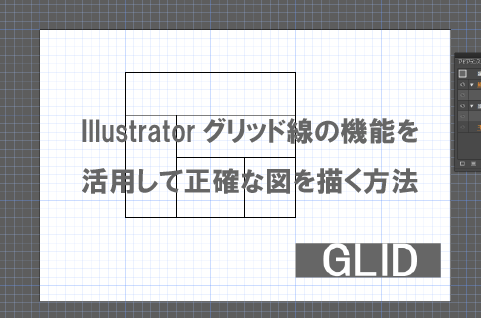正確な図面や、整列をさせたいとき便利なのがイラストレーターのグリッド線の機能です。
今回はイラストレーターでグリッド線を使用して正確な図形を描く方法と表示の設定を解説します。
簡単に図面を描けたり、正確な大きさ図形を造ったりできてとても便利です。試してみてくださいね。
目次
グリッド線設定
編集>環境設定>グリッド線を表示から環境設定ダイアログを表示します。
グリッド線のカラーと線のスタイルを設定します。
カラーはグリッド線の表示カラーです。
スタイルは実線と点線から選択できます。
グリッドの値は太線で表示される間隔を入力します。
分割点の値は太線と太線の間に表示される間隔の線です。
今回は100pxのグリッド線の中に10pxの間隔で設定ました。
設定が完了したら「OK」をクリックします。
グリッド線を表示する
表示>グリッド線を表示
設定したグリッド線が表示されます。
整列させたいときに便利なスナップ
表示>グリッドにスナップにチェック選択
図形や文字がグリッドにスナップするようになります。
オブジェクトをドラッグして整列させたいときや、同じ大きさにしたいときにとても便利です。
まとめ
今回はグリッド線の活用について書きました。デザインの時にとても便利ですので活用してみてくださいね。
最後まで読んでいただきありがとうございます。