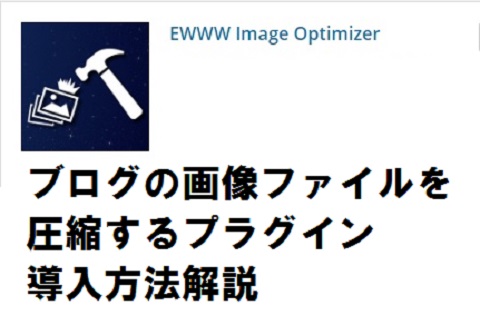ブログを書く上で画像の挿入は欠かせないものです。
イメージファイルって結構容量があるので、ブログの表示速度が遅くなったり、サーバーが重くなったりしてしまいがちです。いちいち画像を圧縮してからアップロードするのも結構手間がかかります。
自動的に画像を圧縮してくれるプラグイン「EWWW Image Optimizer」がとても便利です。
ワードプレスにアップした画像を自動でサイズダウンしてくれます。
今回はこのWPプラグイン「EWWW Image Optimizer」についてインストール方法と設定方法を解説します。
目次
「EWWW Image Optimizer」とは
画像を自動で圧縮してくれるプラグインです。
JPEG画像なら約15%、PNG画像では約50%画像のサイズを圧縮してくれます。また、アップロードする画像だけでなく以前アップロードした画像を一括で圧縮することが出来ます。
また画像の圧縮の時間も早いので、スムーズに作業が出来るのがとてもいいです。
インストール方法
※プラグインをインストール&有効化する場合、バックアップは忘れずに!
プラグイン>新規追加
右上のキーワードに「EWWW Image Optimizer」と入れます。
上位にプラグインが表示されるので「今すぐインストール」をクリックします。
インストール画面に飛びます。
インストールが完了したら、プラグインを有効化をクリックします。
設定方法
設定>EWWW Image Optimizer
設定画面を開きます。
BasicSetting(基本設定)
ここでは「Remove metadate」にチェックが入っています。
このままチェックを入れた状態にします。入っていない場合はチェックを入れます。
画像に不要なメモなどがついている際、自動で削除する設定になります。
Advanced Settings(圧縮設定)
「disable pngout」にチェックを入れる。
ここでの設定は、圧縮するときの詳細設定です。設定はデフォルトのままで大丈夫です。
Converstion Settings(画像変換設定)
「Hide Conversion Links」にチェックを入れる。
その他の項目は「Hide Conversion Links」にチェックを入れていないときの設定なので、特に設定しなくて大丈夫です。
以上で設定が完了です。「SaveChanges」で設定を保存します。
過去にアップした画像を一括で圧縮する方法
EWWW Image Optimizerを設定しておけば今後新規アップロードする画像は自動的に圧縮されます。しかし過去にアップした画像は別途圧縮しなおさないといけません。やり方を解説します。
メディア>Bulk Optimize
「Start optimizing」をクリックすると、過去の画像の圧縮がスタートします。
タスクバーと実行中のタスクが表示され、終了するとFinishedと表示されます。
WPのテーマによってテーマの中にテンプレートとして画像が含まれているテーマがあります。
そのテーマ内の画像を圧縮する際は一つ下の「Scan and optimize」をクリックすると同様に変換されます。
圧縮後どのくらい容量が軽減されたのかはメディアの画像ファイルの詳細から確認することが出来ます。
まとめ
いかがでしたでしょうか。
今回は自動的に画像を圧縮してくれるプラグイン「EWWW Image Optimizer」について解説しました。
最後まで読んでいただき、ありがとうございます。